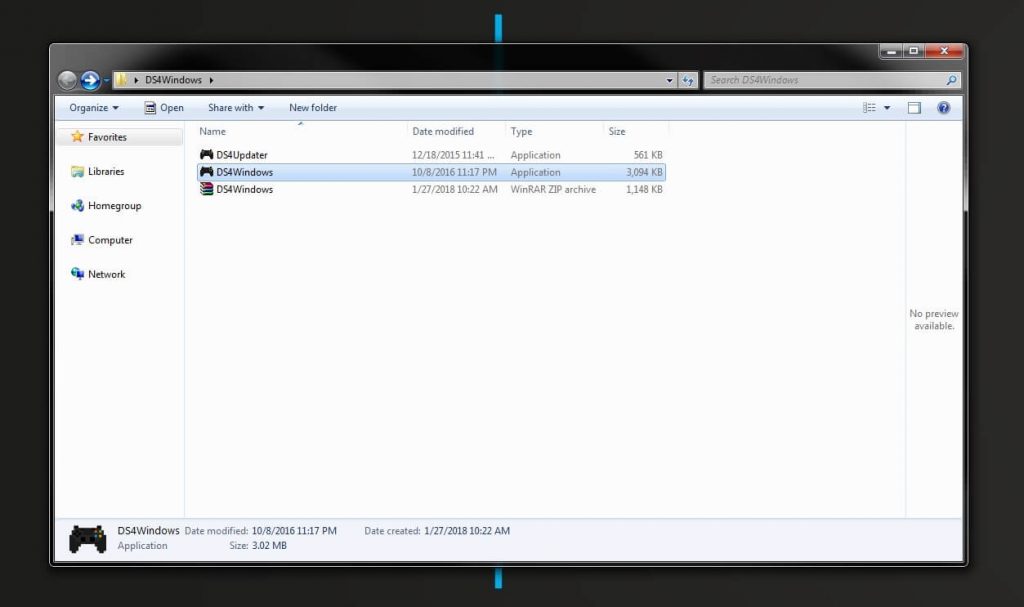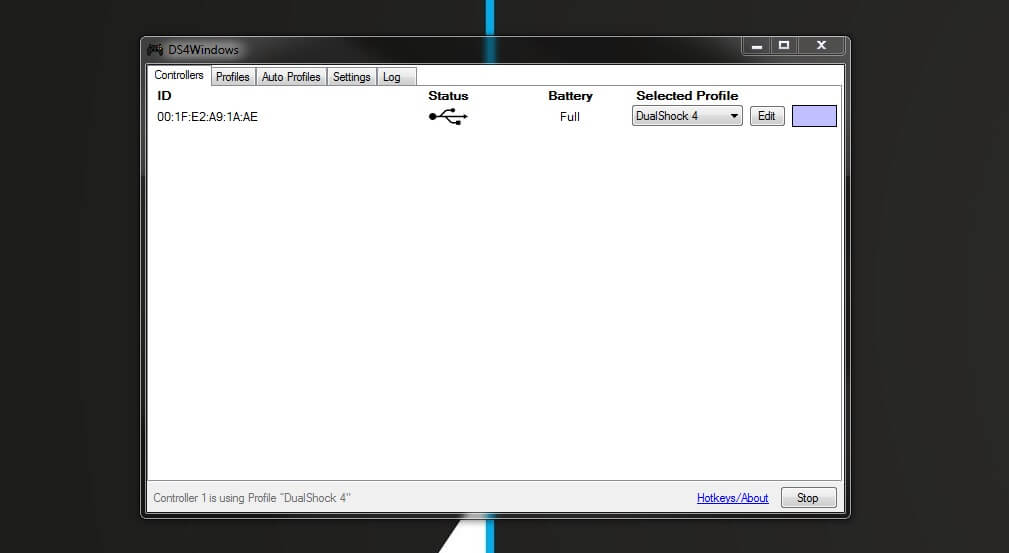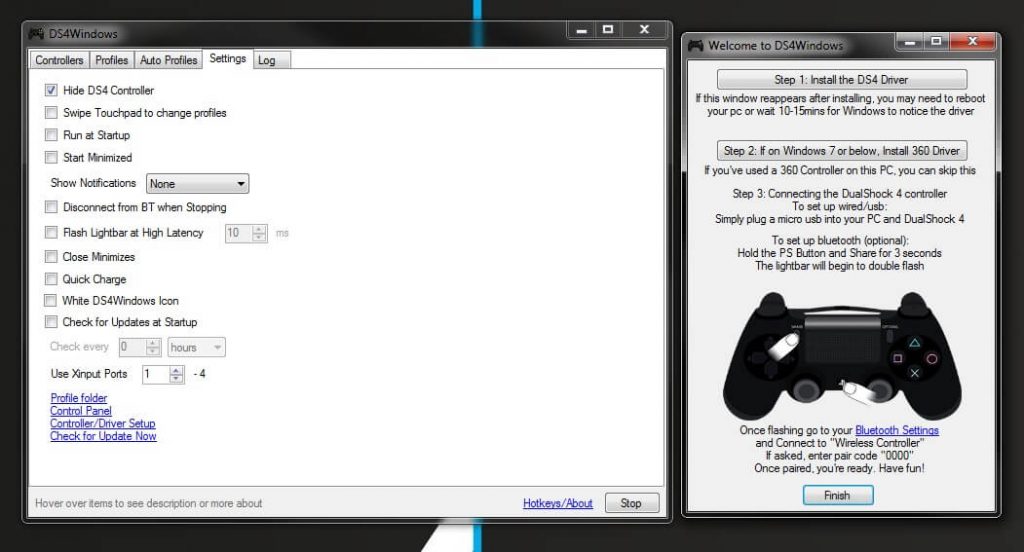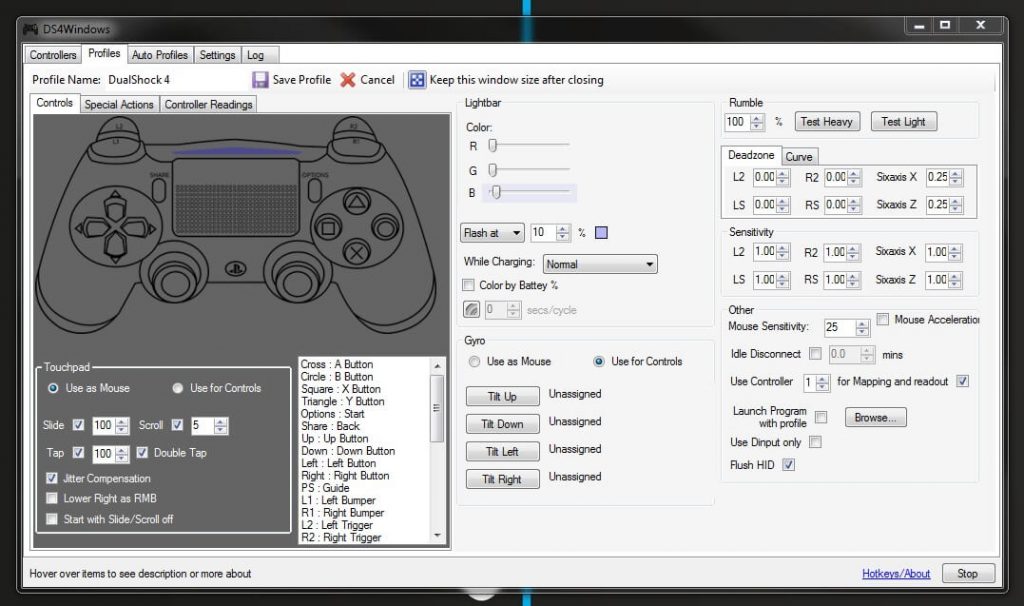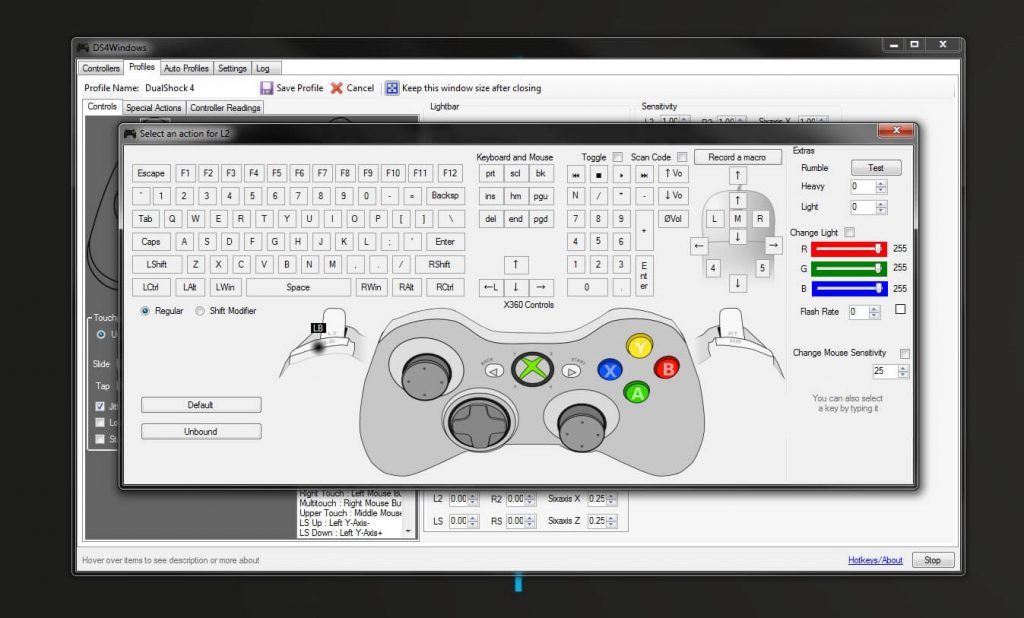Dualshock 4 от PS4 идеально подходит для игры на ПК. Он приятен на ощупь, отлично лежит в руке и имеет отдачу, происходящую в те моменты, когда это важнее всего – при использовании кастомизированных джойстиков, при приближении опасности и в качестве предупреждения. И так как его, благодаря возможности подключать по Bluetooth, совсем не обязательно присоединять к системному блоку проводом, как в случае с контроллерами Xbox 360 и благодаря полной совместимости с продуктами Steam, играть на компьютере этим контроллером удобнее некуда.
Вот лучший способ настроить работу на ПК джойстика от PS4 при помощи расширения под названием DS4Windows.
Что вам понадобится
Техника:
- Dualshock 4 и кабель micro-USB
- При наличии:беспроводной USB адаптер Dualshock 4 Bluetooth
Программное обеспечение:
- DS4Windows
- Microsoft .NET версия 4.5
- Драйвер для подключения контроллера Xbox 360 (только в случае с Windows 7)
Руководство по установке
Шаг 1. Скачайте вышеупомянутые утилиты, начиная с Microsoft .NET. Если у вас Windows 7, затем установите драйвер для подключения контроллера Xbox 360. В Windows 8 и 10 он уже предустановлен.
Шаг 2 (очень важный): подключите Dualshock 4 к компьютеру кабелем micro-USB (в случае несовместимости, попробуйте использовать порт USB 3.0. Dualshock 4 действительно странные) теперь можно устанавливать DS4Windows для всего остального.
Памятка по установке Bluetooth: если вы хотите использовать контроллер в беспроводном режиме, просто вставьте ваш Bluetooth адаптер в компьютер и установите связь с контроллером. Просто одновременно зажмите кнопки Share и центральную круглую кнопку, пока лампочка на контроллере не зажжется, а затем зажмите адаптер, пока он тоже не загорится. Как только обе лампочки будут гореть, джойстик свяжется с компьютером через несколько секунд.
Шаг 3: если вы хотите играть на Dualshock 4 только в игры из Steam, поздравляю, готово! В 2016 Steam стал полностью поддерживать этот онтроллер, так что как только все подключено, можно приступать.
Но только убедитесь, что в момент входа в Steam или открытия игры оттуда контроллер уже подключён, иначе система его не распознает. Если со входом возникают проблемы, закрытие и открытие программы должно помочь. Далее мы рассмотрим как использовать контроллер и программное обеспечение DS4Windows для игр не из Steam.
Шаг 4: скачайте самый свежий архив DS4Windows .zip (на момент написания это была версия v1.4.109), сохраните его в новой папке и распакуйте с помощью WinRAR, 7-Zip или другого родного вам архиватора. Там будет два приложения – DS4Updater и DS4Windows. Так как у вас самая свежая версия, Updater пока можно пропустить.
Шаг 5: откройте DS4Windows, и там вы увидите вкладку Controllers. Там отражаются все контроллеры, которые вы подключили. Как только вы подключите ( или свяжете по Bluetooth) ваш джойстик, он будет указан там. Если его там не будет, закройте программу, подключите заново, снова откройте программу. Не переживайте, что контроллеру присваивается номер ID, он вам не пригодится.
Шаг 6: откройте вкладку Settings в DS4Windows чтобы настроить несколько моментов. Убедитесь, что напротив Hide DS4 Controller box стоит галочка. Это предотвратит конфликт DS4Windows с какими либо базовыми настройками контроллера. По той же причине убедитесь, что Use Xinput Ports стоит на единице.
Как только программа установится,иконка DS4Windows появится на вашем рабочем столе. Во вкладке настроек вы можете выбирать, запускать его каждый раз заново или чтобы он работал в фоновом режиме. Также DS4Windows можно обновить в той же вкладке, нажав на Check for Update внизу слева. Кроме того, здесь можно проследить, все ли драйвера контроллера установлены. В случае чего, драйвера тоже можно установить прямо здесь.
Как использовать контроллер от Playstation 4
DS4Windows распознаёт ваш Dualshock 4 как будто это контроллер от Xbox 360. По умолчанию там стоит стандартная предустановка клавиш. Так что сразу после установки Dualshock 4 должен для программы вести себя как контроллер от Xbox 360, то есть работать с любой игрой, которую поддерживает Xinput – то есть с любой. И это также не значит, что не в каждой игре вам будет предложена стандартная раскладка из Квадрата/Креста/ Треугольника/Круга. В некоторых из них будет выбор. Поищите в настройках.
Это не значит, что нужно что-то перепрограммировать, но если вы хотите сменить некоторые кнопки или добавить чувствительности контроллеру, это возможно. Откройте вкладку Profiles в DS4Windows. Я не призываю создавать совершенно новый профиль, но вы можете это сделать, нажав New to start. А вообще, гораздо проще отредактировать настройки DualShock 4.
Эта вкладка может показаться сложной, на на самом деле это не так. Предположим, вы хотите поменять метами кнопки выстрела. Для начала найдите L1/R1 и L2/R2 в списке предложений в отделе Controls, или просто кликните на них на виртуальном контроллере.
При этом откроется ещё одна сбивающая с толку, но на самом деле простая страница. Просто нажмите на кнопку, вместо которой вы хотите чтоб выступала, например, L1. Вуаля, теперь ваша левая клавиша выстрела будет выполнять функцию ускорения. Повторите эту перициту с остальными кнопками, чтобы ничего не упустить и в то же время избежать путаницы. Вы можете сохранить эту преднастройку как отдельный профиль и переключаться между ними при необходимости.
Как подключить контроллер от PS4 по Bluetooth
Если вы соблюли все шаги по установлению беспроводного подключения выше, то вы должны работать с контроллером в беспроводном режиме. Плюс, не нужно связывать контроллер с компьютером каждый раз, как вы хотите им воспользоваться. Если вы не отключаете адаптер, то он запомнит последнее подключение, так что чтоб обновить его, достаточно просто нажать на центральную кнопку Playstation на контроллере.
Официальный беспроводной адаптер Sony Dualshock 4 USB отлично справляется с Bluetooth соединением. Но вам придётся поохотиться за ним или переплатить за доставку, но он определенно стоит того, функционал впечатляющий.